Whether you plan to edit videos on your latest laptop purchase, play the hot, new computer game on the market or simply store enough audio files to make a professional DJ jealous, chances are you’re going to need to expand the amount of memory your standard-issue laptop computer came with. If you find yourself in this position, you’ve got two options: you can either expand your internal memory or buy external hard drives.
Adding internal memory to your laptop can be difficult, as you’ll likely need to expose the motherboard in order to access additional memory sockets. If you choose this route, proceed with caution, as opening your computer to install memory risks damaging delicate electronic components and delivering a substantial electric shock to you if you aren’t properly grounded.
If you do decide to expand your computer’s memory in this way, be sure to remove your laptop’s battery before proceeding and consult your manual for the proper way to access these areas safely. Your manual will also tell you exactly how much internal memory can be added, based on the structure and design of your particular laptop. In some cases, you may even find that adding extra internal memory isn’t an option, based on the build of your laptop.
If you don’t feel confident in your computer skills – or if your laptop’s structure makes adding further internal memory impossible – consider adding an external memory instead. External hard drives can typically be installed by simply plugging in a cable and provide up to 1TB of extra data space to help meet your processing needs.
However, not all external hard drives are created equally. In order to choose the right hard drive for your needs, you’ll need to learn some terminology, including the following phrases which define the type of connection used to sync the external hard drive with your laptop computer:
eSATA – eSATA drives are the fastest external hard drives currently on the market. These devices transfer data at a rate of 157 MB/second, roughly four times faster than USB 2.0 devices.
FireWire (IEEE 1394) – When buying FireWire devices, you’ll see two different types – the newer FireWire 800 (also referred to as 1394b) and FireWire 400 (1394a). Both are slower in operation than eSATA drives (the FireWire 800 protocol achieves top transfer speeds of 100 MB/second), although the FireWire company promises that its next release could boost transfer speeds to nearly 800 MB/second.
USB 2.0 – Nearly every computer in production now has at least one USB 2.0 port, which makes USB 2.0 external hard drives the most widely purchased and used type of external memory. Unfortunately, though, these devices rank the slowest out of today’s most commonly purchased external hard drive formats, coming in at a lousy 57 MB/second.
With all this in mind, the logical next step would be to go out and buy the fastest eSATA external hard drive, right? Well – not so fast! Not all computers support eSATA or FireWire transfer protocols, which means that you’ll need to confirm exactly what types of external hard drives your laptop can handle before buying. Again, reference your manual for this information, or take your computer to a qualified retailer when you go to buy external hard drives.
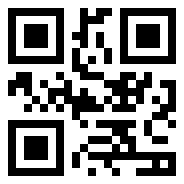
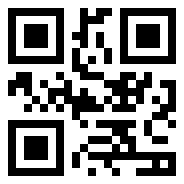
How to Clean Under Your Keyboard
Cleaning a Computer Keyboard is really easy and prevents the keys sticking.
If the keyboard isn’t too bad, you can simply disconnect it, turn it upside down, hoover over the keys, and then wipe them over with a damp (but nearly dry) lint free cloth.
If they keyboard is bad, it’s still simple, but just slightly more complicated.
Start by disconnecting it, turning it upside down and hoovering it as above. Then get something like your nail, a nail file, or a screw driver, and prise one of the keys off.
It’s surprising how many computer users don’t know that the keys can be removed, so when the keyboard is too dirty or sticky they just go out and buy a new one. In most cases the individual keys are simply fastened by a plastic lug, and the keys can be carefully removed just by putting something under the key and prising it upwards.
If you are really brave you could remove all the keys, but if you think you may forget the correct order to replace them simply remove them one at a time.
Whichever method you use, once the key is removed hoover under it, and then wipe under it and around the sides and the top of the actual key itself before putting it back. Don’t wipe the top of the key too hard or you may wipe the letter off!
Cleaned in this way, a computer keyboard will give you many more years of faithful service. Remember, a keyboard is for life not just for Christmas (at least, the life of the actual computer).
Dealing With Spam Emails
How to get rid of spam is a question that all of us have asked from time to time, and this tells you different ways of dealing with it.
Many people don’t realise that when you use most of the popular comparison websites, be that for insurance, holidays, or some other service, then you are leaving yourself wide open to spam.
I know that it’s possible to tick a box to stop unwanted adverts from the comparison site itself, but if you read the small print it’s clear that they have no control over the other websites they use. The comparison website may not spam you, but in order to provide you with quotes from fifty different companies they have to send your details electronically to all those other companies. It’s those other companies that are liable to spam you, and who you cannot opt out of.
By using a price comparison site, you are automatically giving that site permission to send your details to other companies, and those other companies policies on spam may not be so tightly controlled.
However it happens, it’s all too easy these days for unscrupulous companies to obtain your email address and inundate you with spam. So how do you deal with spam?
Firstly: never reply to spam. Never ask them not to email you any more. Many spammers simply guess email addresses and send their emails out in bulk, but they have no idea which, if any, of the emails are active or not. If you reply, they know, and they’ll sell your email on to others.
Secondly: never open an attachment unless you are expecting to be sent one by someone you know.
Thirdly: if you’re using a pop3 email address and download the emails directly onto your computer. Don’t! Use a web based system instead. They used to be very slow, but these days they are extremely quick. Google, for instance, handles millions of emails every day, and they know who sends spam and who doesn’t. I’ve been using Googlemail for about twelve months, and it places spam in a spam folder. I always check it just in case, but it’s never wrong. It sorts the mail for me and removes all the spam so I don’t need to bother about it.
There are other web based mail systems, and you can usually divert a pop3 email to be opened by the web-mail based one. Googlemail for example, will allow you to receive and send from half a dozen pop3 email addresses through it’s web-mail system.
Making Space on Your Hard Drive
Whether you plan to edit videos on your latest laptop purchase, play the hot, new computer game on the market or simply store enough audio files to make a professional DJ jealous, chances are you’re going to need to expand the amount of memory your standard-issue laptop computer came with. If you find yourself in this position, you’ve got two options: you can either expand your internal memory or buy external hard drives.
Adding internal memory to your laptop can be difficult, as you’ll likely need to expose the motherboard in order to access additional memory sockets. If you choose this route, proceed with caution, as opening your computer to install memory risks damaging delicate electronic components and delivering a substantial electric shock to you if you aren’t properly grounded.
If you do decide to expand your computer’s memory in this way, be sure to remove your laptop’s battery before proceeding and consult your manual for the proper way to access these areas safely. Your manual will also tell you exactly how much internal memory can be added, based on the structure and design of your particular laptop. In some cases, you may even find that adding extra internal memory isn’t an option, based on the build of your laptop.
If you don’t feel confident in your computer skills – or if your laptop’s structure makes adding further internal memory impossible – consider adding an external memory instead. External hard drives can typically be installed by simply plugging in a cable and provide up to 1TB of extra data space to help meet your processing needs.
However, not all external hard drives are created equally. In order to choose the right hard drive for your needs, you’ll need to learn some terminology, including the following phrases which define the type of connection used to sync the external hard drive with your laptop computer:
eSATA – eSATA drives are the fastest external hard drives currently on the market. These devices transfer data at a rate of 157 MB/second, roughly four times faster than USB 2.0 devices.
FireWire (IEEE 1394) – When buying FireWire devices, you’ll see two different types – the newer FireWire 800 (also referred to as 1394b) and FireWire 400 (1394a). Both are slower in operation than eSATA drives (the FireWire 800 protocol achieves top transfer speeds of 100 MB/second), although the FireWire company promises that its next release could boost transfer speeds to nearly 800 MB/second.
USB 2.0 – Nearly every computer in production now has at least one USB 2.0 port, which makes USB 2.0 external hard drives the most widely purchased and used type of external memory. Unfortunately, though, these devices rank the slowest out of today’s most commonly purchased external hard drive formats, coming in at a lousy 57 MB/second.
With all this in mind, the logical next step would be to go out and buy the fastest eSATA external hard drive, right? Well – not so fast! Not all computers support eSATA or FireWire transfer protocols, which means that you’ll need to confirm exactly what types of external hard drives your laptop can handle before buying. Again, reference your manual for this information, or take your computer to a qualified retailer when you go to buy external hard drives.
West Palm Beach: Computer PC Repair & Business Networking Areas
We service the West Palm Beach area for computer PC repair on-sites, business network and all forms of IT management needs.
Business Networking in West Palm Beach
If you are a business or an individual who needs networking we can service your IT needs.
If your PC need cleanup we have the experience to take care of your pc repair needs in West Palm Beach.
If you are in the West Palm Beach area and have a slow computer you would like brought up to speed we can help.
West Palm Beach City History:
West palm Beach was founded by Henry Flagler as a community to house the servants working in the two hotels on the neighboring island of Palm Beach, across Lake Worth. The original spelling was “Westpalmbeach”, but it was feared that the 13-letter word would be an ominous omen for the fledgling community. On November 5, 1894, 78 people met at the “Calaboose” (the first jail and police station located at Clematis St. and Poinsettia, now Dixie Hwy.) and passed the order to incorporate the Town of West Palm Beach in what was then Dade County (now Miami-Dade County).[8] This made West Palm Beach the oldest incorporated municipality in the county and in South Florida. The town council quickly addressed the building codes and the tents and shanties were replaced by brick, brick veneer, and stone buildings. The city grew rapidly in the 1920s as part of the Florida land boom. Many of the city’s landmark structures and preserved neighborhoods were constructed during this period.
Originally, Flagler intended for his Florida East Coast Railway to have its terminus in West Palm but after the area experienced a freeze, he chose to extend the railroad to Miami instead.
In the 1960s, Palm Beach County’s first enclosed shopping mall, the Palm Beach Mall, and an indoor arena were completed. These projects led to a brief revival for the city. Since the 1990s, developments such as CityPlace and the preservation and renovation of 1920s architecture in the nightlife hub of Clematis Street have seen a downtown resurgence in the entertainment and shopping district.
If you have any Computer PC Repair Needs in West Palm Beach call us today!
Best Computer Repair In Palm Beach County
Palm Beach County Computer Repair
Looking for a great computer repair company can be like looking for a nettle in a haystack but there are some good pointers to look for in finding a great company to fix your PC in Palm Beach County.
What great Palm beach County computer repair company’s in have in common.
Experience
Nothing beats experience,and in an area like Palm Beach County this becomes even more important with the dense saturation of computer repair companies. This is the number one assist a great computer repair company should have. Years in the field of computer repair will teach techs from a given field experience to deal with advanced issues and complications outside of certifications or book training.
Knowledge
When choosing a computer repair specialist it’s important to examine the knowledge of the computer techs in a given company. When discussing computer problems look for techs who quickly come up with possible solutions and talk about the steps to solve your issue.
Mobility in Palm Beach County
Mobility is also a concern when it comes to computer repair. having a computer repair specialty company with the ability to travel to different areas and cities in South Florida is extremely important. A good computer repair company will have rates for on sites and business emergencies even residential on-site rates. While these rates are usually higher than have to deal with fuel costs and travel time driving on-site to a computer repair job.
So in summary I hope this helps you make a decision when choosing a computer repair company in Palm Beach County.
Windows XP Support Ends
Support for Windows XP operating system is due to end during 2010 after a ten year lifespan, an extremely long time in PC software terms.
Windows XP SP 1, XP SP2 and Vista support will end during the year, and support will only continue if you are using at least XP SP3 or Vista SP1. Windows 2000 support will end altogether during July.
Microsoft believe that at least two thirds of XP users are not using any service pack whatsoever, so users of XP and Vist are being warned that their computers may be at risk, and that they should upgrade as a matter of urgence.
Given the satisfaction most users have expressed with Windows 7, and given that there are hardly any of the driver problems that beset Vista, most users would be advised to upgrade to Windows 7 wherever possible.
Cleaning The Dust in My PC
Keeping your computer dust free is something not many people seem to consider until problems arise, yet dust removal can prevent quite a few problems. In particular, dust removal can make your computer quieter and make your computer more efficient.
Making Your Computer More Efficient
In the usual computer setup, a fan sucks in air at the front or front-side of the computer case, moves the air over the computer components, and then blows the air out the back of the computer. So if the air being sucked in has any dust at all (and it always does have) then a layer of dust is gradually deposited over every component of your PC.
If this dust gets damp, then it can cause the computer to fail due to a shorting of components.
Why is this? Simply due to condensation.
Hot air holds more moisture than cold air, so when warm air becomes cold it is forced to release the moisture it holds. That’s what causes condensation on windows overnight. The warm air in the room hits the cold glass of the window, and it’s forced to release the moisture it holds.
The same thing happens within your computer. Your computer becomes warm whilst you are using it and sucks in air that is holding moisture. Once you turn off your computer, the air inside your computer cools down and releases the moisture it’s holding. If your computer is full of dust, then the dust becomes damp.
Next time you turn your computer on, the damp dust may affect the efficiency of your computer, and in the worst case scenario it may cause a short circuit.
Making Your Computer Quieter
The dust being sucked through your computer sticks everywhere, but most noticeably on the air vents and on the fan itself. Both these make the fan less effective which means it has to work longer to get the same cooling effect.
A second consideration is that the air doesn’t always stick to the blades of the fan in a uniformed manner. Sometimes one blade will end up with more dust on it than the other blades. This can cause the fan to be unbalanced, again causing further noise and inefficiency.